7 truques imprescindíveis para o seu macOS
Clique aqui para ler os nossos artigos mais recentes.

Se é novato no macOS e principalmente se vem de ambiente de trabalho Windows, nem sempre consegue incorporar na rotina o uso de todos os comandos que o sistema operativo da Apple oferece para nos facilitar a vida. Por isso, deixamos-lhe sete dicas essenciais para que possa aumentar a sua produtividade e tirar o melhor proveito do seu MacBook ou iMac!
1. Use a tecla Shift para redimensionar a janela
Um truque bastante conhecido dos veteranos do macOS é utilizar o atalho Shift + clique do rato na bolinha verde da janela para expandi-la no ambiente de trabalho, mas este não é o único atalho disponível.
Também é possível entrar no modo de ecrã completo ou redimensionar os cantos do ecrã aproximando a seta do rato na bolinha verde da janela. Simples!
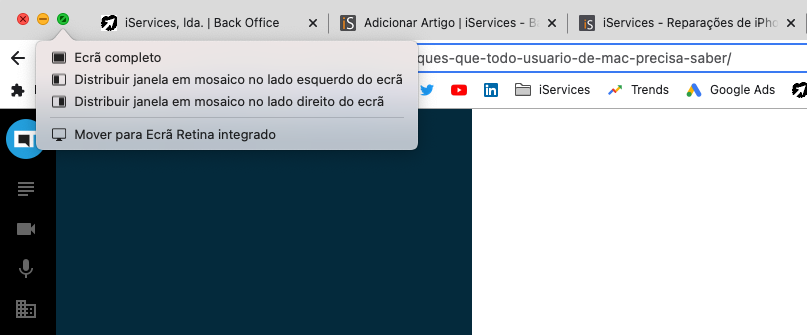
2. Utilize os principais atalhos do macOS
Utilizar atalhos pode ajudar bastante a agilizar tarefas simples: navegar entre as aplicações; encontrar documentos; copiar, colar e cortar; entre outros.
Abaixo, listamos todos os atalhos essenciais que irão facilitar a sua interação com o seu MacBook ou iMac:
- Copiar: Command + C
- Colar: Command + V
- Cortar: Command + X
- Desfazer: Command + Z
- Imprimir: Command + P
- Fechar a janela: Command + W
- Fechar um programa: Command + Q
- Alternar entre programas abertos: ? Command + Tab
- Apagar adiante: Fn + Delete
- Encontrar ficheiros e programas: Command + Barra de espaço
- Forçar o encerramento de um programa: Option + Command + Esc
3. Tirar print ou gravar o ecrã
Uma das coisas mais simples e úteis de se fazer no macOS é tirar um print (capturar) ou gravar o ecrã. Pode abrir o programa "Captura de Imagem" ou "Captura de Ecrã", ou utilizar os atalhos seguintes:
- Captura da área completa da tela: Command + Shift + 3 (se aparecer uma miniatura no canto do ecrã, abra para editar a captura)
- Selecionar parte da tela: Command + Shift + 4 (mantenha pressionado o clique do rato e arraste o cursor para selecionar a área que deseja capturar)
- Captura de uma janela específica: Command + Shift + 4 + Barra de Espaço (clique na janela que deseja capturar)
- Abrir a "Captura de Tela": Command + Shift + 5 (abra o aplicativo para fazer a gravação da tela inteira ou parte selecionada)
- Capturar a Touch Bar: Command + Shift + 6 (apenas disponível nos Mac com Touch Bar)
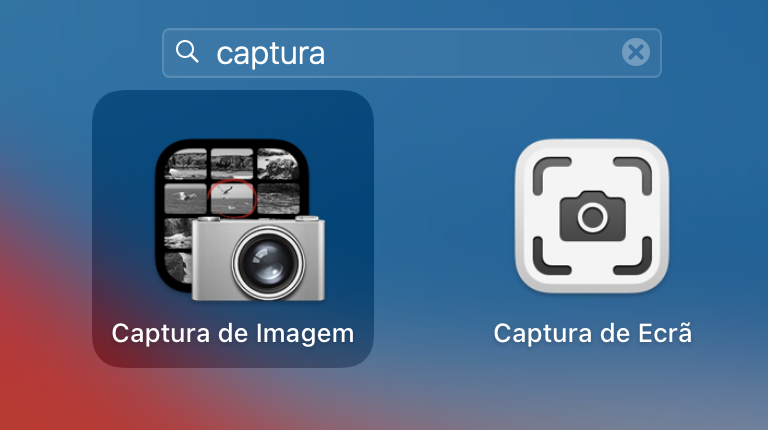
4. Tenha várias secretárias de trabalho (desktop) em simultâneo
Quantos programas tem abertos no seu Mac neste exato momento? O Finder, um navegador, o WhatsApp, o Mail... Isso pode virar uma confusão, certo?
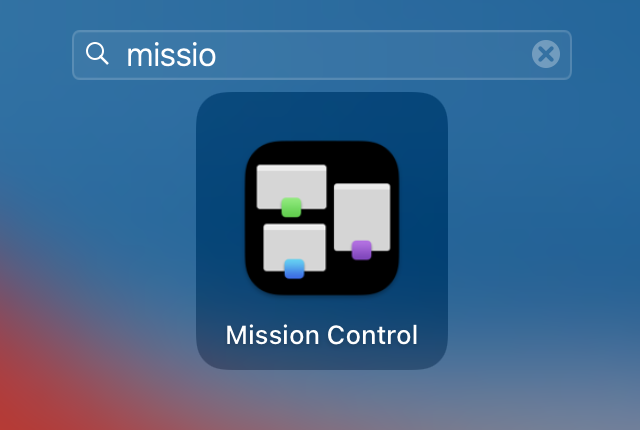
Então, para aumentar sua produtividade, utilize o recurso "Mission Control" e crie várias secretárias simultâneas. Dessa forma, aproveita cada desktop para diversos fins e mantém o trabalho organizado. Para usar o "Mission Control", aperte o botão F3 e clique no sinal de "+" no canto superior do ecrã. Alterne entre as secretárias escolhendo manualmente pelo F3 ou utilize o atalho: Control + seta direita ou seta esquerda.
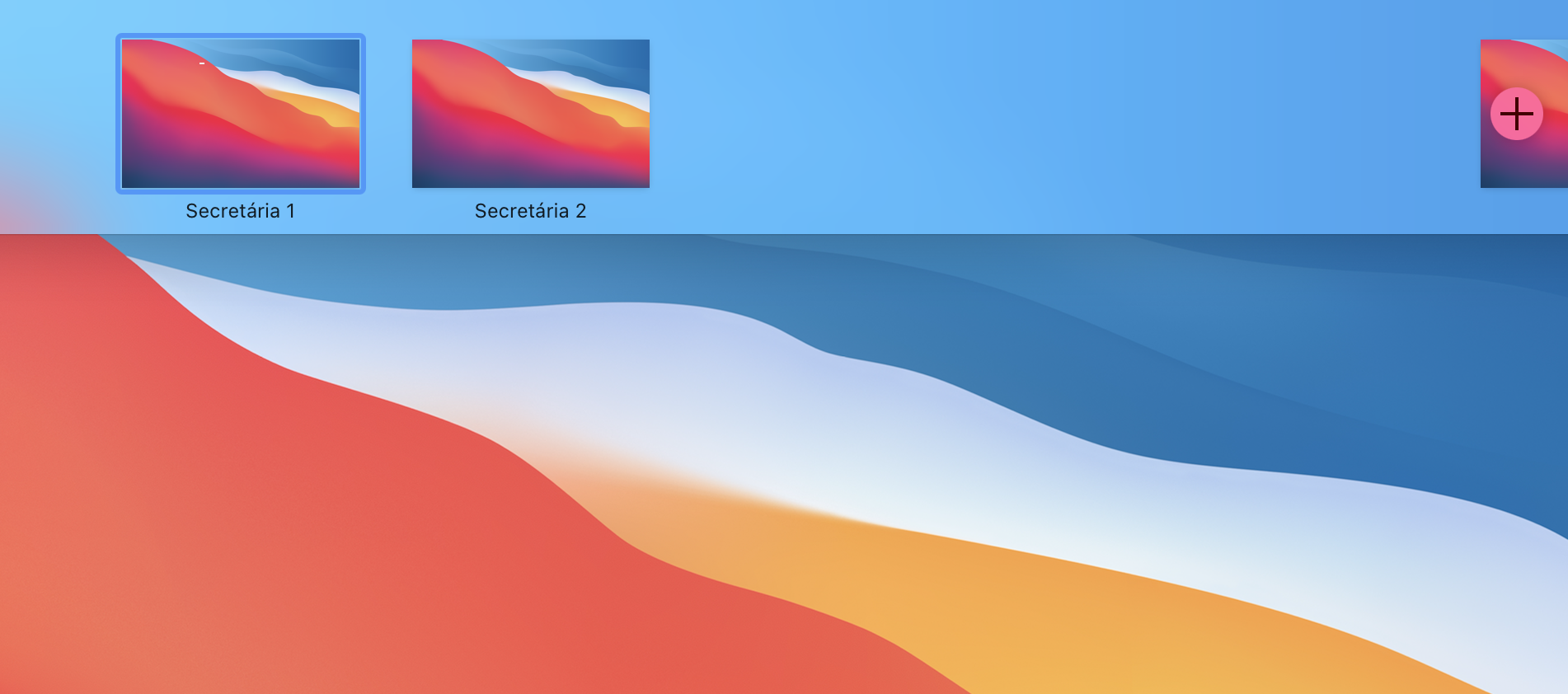
5. Visualize, edite e partilhe ficheiros rapidamente
Vamos supor que tem uma pasta cheia de imagens misturadas: fotos, capturas de ecrã, imagens da internet e quer encontrar um determinado ficheiro. Pode aumentar a miniatura de cada imagem, procurar pelo título, abrir uma a uma, fazer edições básicas rapidamente e partilhar. Preparado? Então selecione um ficheiro e pressione a Barra de Espaço. Para visualizar outros ficheiros na mesma pasta, é possível navegar usando as setas do teclado. Se quiser sair deste modo de visualização rápida, basta clicar novamente na mesma tecla. Para editar um ficheiro, basta abrir novamente com a visualização rápida, tocar no botão de pincel no topo da janela e começar a editar. Pode cortar, adicionar texto, a sua assinatura em documentos e muitos outros recursos. Utilize o botão ao lado para girar o ficheiro e o de partilha para enviar aos seus contactos ou equipamentos compatíveis com AirDrop.
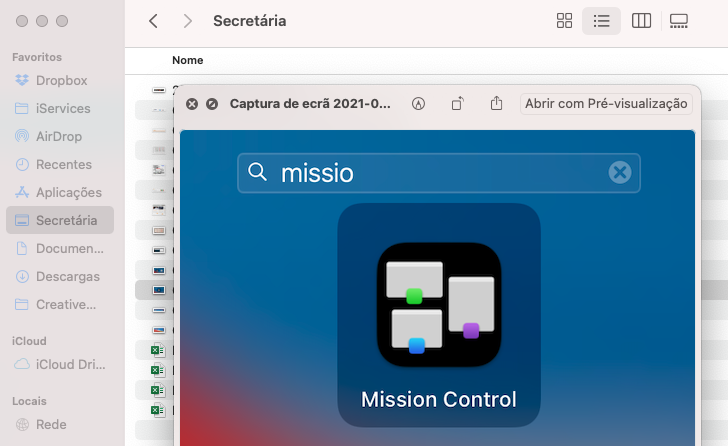
6. Descompactar ficheiros em formato RAR
Novos utilizadores do macOS podem ter a desagradável surpresa de receber ficheiros compactados em formato RAR e não conseguir abri-los de forma célere. Apesar de funcionar bem em outros formatos dessa categoria, como o ZIP, o macOS necessita de um programa externo para habilitar a descompactação com o RAR. Resolver essa questão é bastante simples, na realidade! Basta visitar a App Store e procurar pelo formato RAR no campo de pesquisa. Depois, faça o download do programa que melhor se adequa ao seu perfil de utilizador.
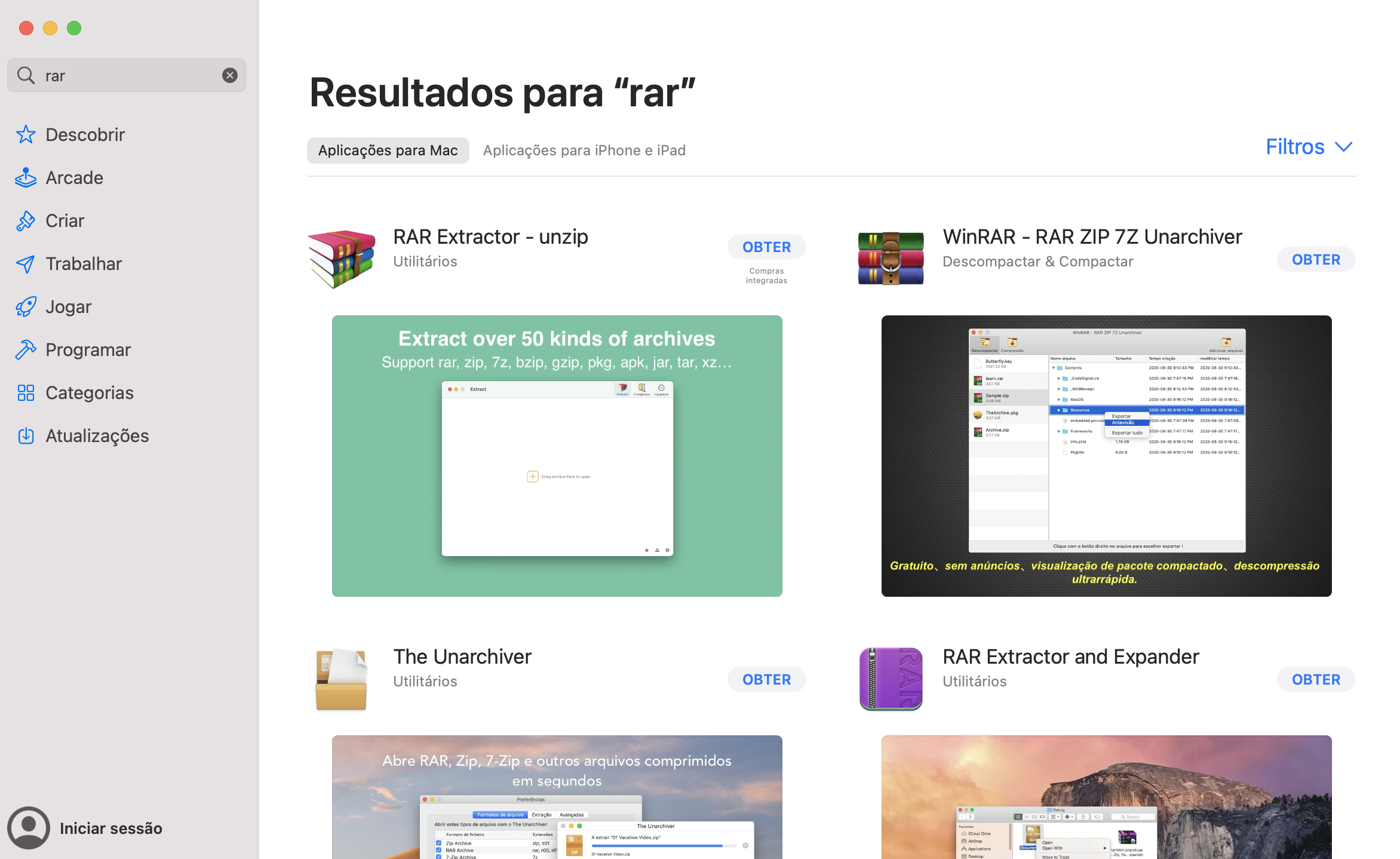
\
7. Mantenha o seu Mac sempre atualizado de forma automática
O macOS tem um recurso para atualizar o seu computador automaticamente. Assim, fica sempre por dentro de tudo que é novo para o macOS sem precisar de se preocupar! Para ativar essa função, abra o app "Preferências do Sistema" > "Atualização de Software" e ative a opção "Manter o Mac atualizado automaticamente".
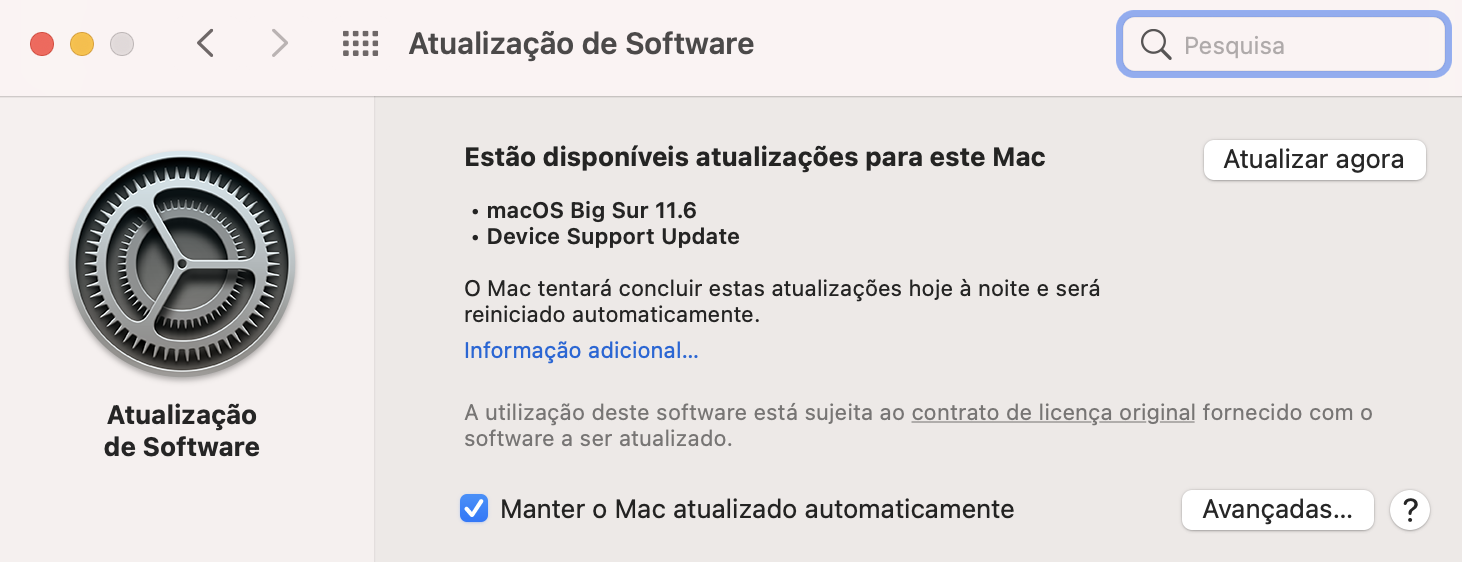
Caso precise de ajuda para aprender truques e dicas no seu macOS pode contar com a ajuda dos nossos técnicos. Estamos disponíveis sempre para o ajudar, em todas as nossas lojas, ou através do nosso Chat!






Se o seu Macbook não liga, descubra as causas mais comuns e como resolver esta situação!
No início da semana a Apple lançou a sétimo versão Beta do macOS Monterey. Nos códigos disponíveis antevê-se o tamanho das opções de ecrã do próximo modelo M1X, além de dar uma ideia da resolução que os novos ecrãs irão suportar.
Em qualquer equipamento, há componentes que merecem cuidados especiais e a bateria MacBook é um deles. Descubra 6 formas de poupar a bateria do seu MacBook.